公司最近給我新買了一台新的 Dell E6410 的筆記型電腦,這台電腦附有一個「指紋辨識器」的新玩意,這玩意並不是電腦的標準配備,但公司應該不會在意這點小錢吧,所以在購買的時候我就偷偷地給它放在規格當中,結果還真的給我買到了有附加指紋辨識器的電腦,心中給他暗爽了一下。指紋辨識器是屬於安全防護的一項措施,它可以被設定成使用指紋辨識來開機,也可以對某些檔案設定成需要指紋辨識才可以開啟。
拿到電腦之後,指紋辨識功能並未設定成啟動,一開始我以為只要使用Windows7內建的指紋辨識軟體就可以驅動指紋辨識器,但我怎麼試就是不成功,還以為裝置壞了,最後費了老半天才摸清楚,原來只要使用 Dell 安裝在電腦上的 Security Manager 程式,就可以讓指紋辨識器正常運作了。
Dell 現在已經都沒有附說明書了,甚至連光碟說明書也沒有,真的是給它省過了頭,還好我有底子,摸了幾下就找到方法可以使用指紋辨識器,我知道公司內的其他同事,空有這個裝置但都放棄使用!Dell 真的是越作越回去了,要不是公司強制規定一定得買Dell,我早就挑其他的牌子了,Dell 目前唯一的優點就是維修服務還算不錯,其他的就不怎麼樣了。
1. 一開使的時候我先使用Windows內建的說明(桌面按<F1>就可以了),輸入「指紋辨識」關鍵字找到需要的說明。點取第一個說明「我可以在 Windows 使用指紋辨識器嗎?」
2. 開啟說明檔之後,點選「按一下以開啟 [生物辨別裝置]」。
3. 結果卻顯示 Windows在這部電腦上找不到任何生物識別裝置。
4. 弄了半天之後,最後我才在開始程式集裡找到 Dell 的指紋辨識應用程式,放在【開始 》所有程式 》Dell ControlPoint 》Security Manager 》Security Manager】。
5. 開啟「Dell ControlPoint Security Manager」視窗之後,點擊「安全狀態」的左側邊欄功能表,然後選取「指紋設定」區塊的「指紋讀取器」後面的設定。
6. 接著連續按兩次「下一步」按鈕。
7. 直到要求輸入密碼時,這裡要輸入Windows開機時所輸入的相同密碼,然後接著按「下一步」按鈕。
8. 出現指紋登記畫面,在這裡要用滑鼠點選畫面中想要登錄的指頭,最少要登錄一根手指頭,最多可以登錄十跟手指頭的指紋資料,這裡我們點擊右手食指來當作範例說明。
9. 進入「收集指紋樣本」,通樣一根手指頭必須要掃描四次才算完成,掃描的時候把手指放到指紋掃描器的上面,然後把手指由上往下滑過,速度不可以太慢否則容易出現錯誤。
10.如果掃描成功就會在畫面中出現淺藍底的圖示,如果掃描果不成功,就會出現紅色的打ㄨ符號,就必需要在重新掃描一次。
11. 當四次掃描完成後,系統就會跳到下一個畫面。我試了幾次,但我的電腦總是出現「登記失敗」的結果,所以我必須在做更進一步的設定。
12.回到原來步驟5的畫面,但這裡點選「登入與密碼」的側邊欄功能表,然後在「Windows 登入選項」區塊中的「Windows 登入需要指紋或密碼」的後面點擊「設定」按鈕。
13. 開啟「EMBASSY Security Center」程式畫面,點擊「Windows 登入」的側邊欄功能表,在「驗證類型」區塊的「選取 [安全 Windows 登入] 的驗證類型:」的後面選取「密碼或生物辨識特徵」。你可以選擇純粹「生物辨識特徵」就是指紋辨識功能,或是「密碼和生物辨識特徵」同時,然後按下「套用」按鈕。
14. 這樣子就完成 Dell E6410 的指紋辨識的設定工作了,下一次重新開起電腦後就會看到起始的畫面要求輸入指紋或是密碼了。
延伸閱讀:
羅技V470藍芽無線雷射滑鼠使用心得
進階版的手機電池「萬用充電器」
筆電散熱座NotePal真的有用嗎?





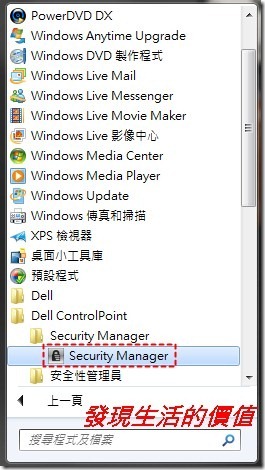
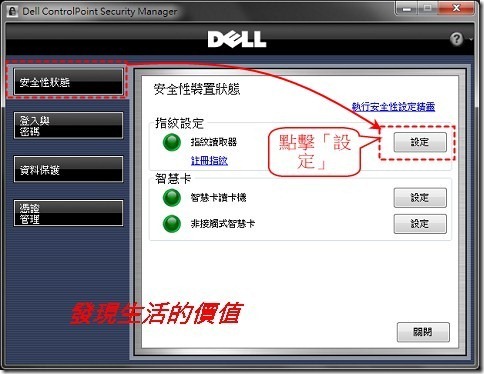














0 意見:
張貼留言