這段影片已經放上了YouTube,影片為此篇文章範例的完成品。 影片中加了片頭主標題、次標題、字幕、片尾參與名單、影片串場動畫特效、降低收音的音量、添加了音樂...等【Windows Live Movie Maker】經常使用的功能,
6. 如何編輯與分割影片成為數個小片段
有時候我們會需要分割一段影片成為數個小片段,其目的可能是:
- 有些片段可能不需要,可以刪除。
- 有些片段可以重新排列組合。
- 有些片段可以獨立出來消除原來錄進去的聲音。
操作【Windows Live Movie Maker 2011】的影片分割前必須先把時間軸移動到欲分割影片的地方,然後選擇功能表上的【編輯】頁籤,再選取帶狀功能表上的【分割】就可以完成了。
這時候如果反悔了,也可以按下視窗左上角的【復原鍵】回復到原來的樣子。
分割出來的影片,如果有不需要的片段,可以直接點選影片的片段,然後按下鍵盤上的【Delete】就可以直接刪除。
7. 如何編輯裁切影片大小
影片拍攝的時候然免會有一些多餘的片段被拍攝進去,這時候如果要將影片呈現給別人看,由其時想放上網路時,當然要把最精華的部分截取出來,或是把一些私人的片段剪掉。這時候就可以使用【Windows Live Movie Maker 2011】的【修剪工具】來去頭去尾。但請注意了,這個功能就只能就單一片段作影片的去頭跟去尾,無法去掉影片中間的部分,如果想去掉影片中間的片段,建議使用分割後刪除。
1. 使用【修剪工具】要先選擇欲修剪的影片片段,然後選擇功能表上的【編輯】頁籤,再選取帶狀功能表上的【修剪工具】。除非是已經很熟練了才直接按帶狀功能表上的【設定起點】或【設定終點】按鈕。
2. 跳出【修剪】頁籤帶狀功能表。先移動把起始時間軸至需要影片的開頭,然後確認時間,接著按下【設定起點】。
3.接著移動終點時間軸至需要影片的結尾,然後確認時間,最後按下【設定終點】。確認無誤後按下【儲存修剪】就完成了。
8. 如何添加影片的【動畫】特效
影片的動畫特效通常出現在兩段不連貫的影片需要連接的地方,常見的動畫效果有交叉放射、領結...等。
使用影片動畫時,先將腳本上的時間軸放到只定的位置,然後功能表上的【動畫】頁籤,再選取帶狀功能表任何一個轉場特效就可以了,轉場特效也可以設定持續的時間。
這個是使用《交叉 - 盒狀放射》特效後所呈現的結果。
9. 如何濾掉/去掉已經錄進影片的【聲音】
有時候我們會因為種種因素而不想使用隨著影片當時錄進來的聲音,這時候可以使用【Windows Live Movie Maker 2011】來把聲音調小,甚至整個濾掉變成靜音。
請注意:聲音的調整以影片的片段為單位,也就是說如果要把聲音調小或是變成靜音,就必須調整整段影片,所以善用前面提到的分割影片的技能就非常重要了。
先移動腳本上的時間軸到欲調整聲音的位置,然後然選擇功能表上的【編輯】頁籤,再選取帶狀功能表上的【音訊音量】,出現聲音大小調整鈕,是自己的需要調整音量,如果想要完全靜音,就把調整鈕移到最左邊的地方就可以了。
這裡還有個【淡入】與【淡出】需要注意:
- 淡入:可以讓我們調整聲音是直接出現,或是設定聲音由小變大的速度。
- 淡出:可以讓我們調整聲音是直接結束,或是設定聲音由大變小的速度。
10. 如何添加【聲音】進入影片
【Windows Live Moive Maker 2011】也允許使用者可以在影片中加入音樂,但請注意音樂的版權問題。
新增音樂時請先將腳本中的時間軸調整道欲添加音樂的位置,然後然選擇功能表上的【常用】頁籤,再選取帶狀功能表上的【新增音樂】,會出現兩個選項,建議選擇【新增音樂至目前所在點】,這樣音樂才會插入到時間軸的位置。如果選擇【新增音樂】,音樂將會出現在影片的最前頭,或是從上個音樂的結尾處開時銜接。接著會出現【瀏覽】視窗選擇欲插入的音樂。
音樂插入後會在腳本的影片上方出現音樂的名稱與長度,可以直接用滑鼠點擊長條並拖拉其長度,當然也可以在帶狀功能表上修改音樂的時間長度。




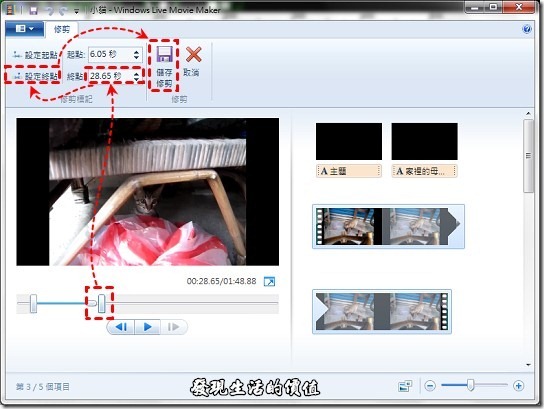









0 意見:
張貼留言