當影片在【Windows Live Movie Maker 2011】編輯完成後,接著最後的動作就是【儲存專案】與【存檔格式】,不過這 Movie Maker 的影片存檔格式怎麼存來存去就只有WMV,還好到目前為止,我還沒看過不認識wmv格式的軟體就是了,也就是說所有的影音播放軟體可以播放wmv格式的影片,所以不用給它怕,只是同樣是WMV格式,卻也有著許多不同的檔案大小,這是因為有不同的解析度與取樣頻率組合的關係。
| Video # | 長度(秒) | AVI size (640x480) | 建議此專案使用854x480 pixels 8000kbps | 自訂 640x480 pixels 2000kbps | Window Phone(小) 426x240 pixels 1500kbps |
| Video #1 | 265.80 | 468MB | 225MB | 67.8MB | 50.9MB |
| Video #2 | 7.23 | 13.0MB | 6.48MB | 1.97MB | 1.48MB |
| 平均壓縮率 | X | X | 48.1% | 14.5% | 10.9% |
上表我作了兩個試驗,我使用兩個avi檔案,不作任何的修改剪輯,然後直接使用【Windows Live Movie Maker 2011】轉換檔案後的資料,可以看到同樣的640x480解析度的平均壓縮比為14.5%,也就是原本100MB的avi,改成wmv之後的檔案會變成14.5MB的大小。當然還可以變得更小,但必須要犧牲解析度或是畫質,有興趣的朋友可以自行參考下面的方法自行修改。
點擊視窗左上角的圖示開啟功能表,選擇【儲存影片】,如果不是很在意影片檔案大小的朋友,可以直接點選【建議此專案使用】的格式就可以了,這個格式會使用854x480像素的寬螢幕來輸出影片檔案格式,也可以考慮下面的【Windows Phone(大)】與【Windows Phone(小)】。
1. 如果還是很在意檔案大小的朋友,可以考慮自訂影片輸出的解析度與取樣頻率,想自訂的時候,可以把游標移到功能表最下面的三角形位置。
2. 如果你都還沒有自訂過格式,這裡會出現一個【建立自訂設定】,按下這個功能。
3. 出現【建立自訂設定】視窗,輸入必要的資訊之後,按【儲存】按鈕。
- 名稱:先要輸入一個名稱
- 寬度:就是影片螢幕的寬度。這裡我使用640。
- 高度:就是影片螢幕的高度。這裡我使用480。
- 位元速率(kbps):影片播放時傳輸的速度。這裡我使用2000。有興趣的朋友可以自行變更這個數字看看影像品質有沒有影響。基本上像素越高的時候,這個數字就必須設得越大,才不會失真。
- 畫面播放速率(fps):就是影片每秒播放的畫面數。這裡我沒有改變。
4. 重新在開啟一次【儲存影片】,再把游標放到功能表最下面的地方就可以看到剛剛新增的自定營片格式出現了,點擊之後就會開始輸出影片。



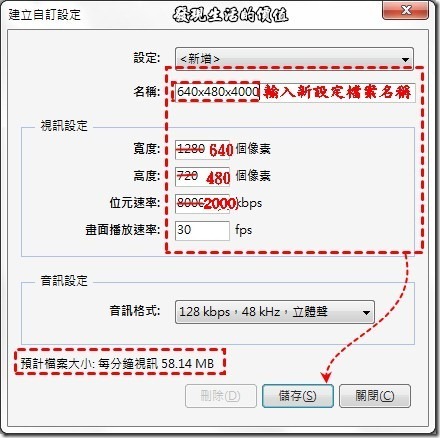





0 意見:
張貼留言