個人覺得意見調查是一件很有趣的事情,如果把它運用得好可以幫我們了解更多網友們的想法,協助我們設立出更好的網站的內容,有時候辦活動的時候,也需要聽聽大家的意見,甚至是檢討的時候,聽聽大家對活動結果的評價及建議。所以本篇文章就以個人在網路上填寫意見調查的經驗為基礎,提供個人的使用經驗給大家參考。
在製作意見調查問卷前,要先瞭解一下有何格式可以使用,Google的問卷格式基本上有「文字」、「段落文字」、「單選按鈕」、「核取方塊」、「從清單中選擇」、「等級」、和「方格」等七種格式,不過他們大概可以被歸類成三大類型:
1. 文字輸入:
- 文字:僅出現一行的文字供輸入,按下「Enter」鍵以後就會被認為輸入完成。
- 段落文字:會出現一個多行的方框供文字輸入,可以允許「Enter」鍵換行。
2. 選擇清單:
- 單選按鈕:只能從答案中則一選擇。也可以允許填表者自訂答案。
- 核取方塊:可以複選已列出的答案。也可以允許填表者新增答案。
- 從清單中選擇:只能從下拉式的選擇清單中選取一個答案。
3. 等級評分:
- 等級:列出1~10種等級供填表者勾選。等級數可以調整,但只允許一個問題。
- 方格:跟「等級」一樣,但是可以有多個問題。
如果你已經有Google的帳號就可以直接免費的使用Google文件,如果沒有當然得去申請一個,現在沒有Google帳號的大概是屬於少數民族吧!
Step 1. 進入Google文件的首頁,然後選取【建立】,接著選取【表單】。
Step 2. 輸入問卷內容
最先出現的是畫面會要你輸入問卷的標題、還有說明細項(任何可以協助填寫問卷者瞭解填寫問卷的文字或資訊)
問卷的格式有「文字」、「段落文字」、「單選按鈕」、「核取方塊」、「從清單中選擇」、「等級」、和「方格」等七種格式。
另外,畫面也會先出現第一道問卷的項目,這裡我們先以「單選按鈕」來作示範
- 問題標題:在這裡輸入我們想問對方的問題。我在這裡輸入「您的性別」。
- 說明文字:可以填也可以不填,就是看有沒有要對問題作補充說明。因為這裡的題目問題已經很清楚了,所以我就選擇不填了。
- 問題類型:按向下的三角形,選擇「單選按鈕」。
- (選單內容):「單選按鈕」顧名思義就是只能從列出來的選單挑選出一個答案,比如說「性別」通常是非男即女,所以在清單裏我就填了「女士」及「男士」兩個答案,也就是說填問卷者只能從這兩個答案中選擇一個。
- 這裡另外還有一個【新增「其他」】的選項,如果點選了它就表示允許使用者可以自行輸入答案。以此項目而言,不建議點選這個選項。
- 將它設為必答問題:如果勾選這個選項就表示此項目一定要回答,否則問卷不會結束,也不算完成。
Step 3. 新增問卷項目
當我們填好問卷的第一個項目後,如果想再新增項目,可以點選螢幕左上角的【新增項目】功能表來新增。這裡我們以【核取方塊】來作說明。
Step 4. 使用「核取方塊」
當選取了「核取方塊」功能表之後,就會出現一個新的項目並且幫我們選好「核取方塊」問題類型,如果臨時想要改變問題類型也可以選取問題類型的向下三角形從新選取。
- 問題標題:在這裡輸入我們想問對方的問題。我在這裡輸入「行業別」。
- 說明文字:可以填也可以不填,就是看有沒有要對問題作補充說明。這裡我填入了「各人目前從事的工作,不是公司類別喔!」來補充說明原來標題文字的不足。
- 問題類型:如果想改變問題類型可以按向下的三角形重新選擇‧這裡我們維持原來的「核取方塊」。
- (選單內容):「核取方塊」允許填表者複選多個答案。然後輸入下列學生、研發設計、專案管理、品管、採購、客戶服務、業務、管理階層等答案。
- 因為我不太可能把所有可能的工作行業別都列出來,所以這裡我選了【新增「其他」】選項,允許使用者可以自行輸入自己的行業別答案。
- 將它設為必答問題:如果勾選這個選項就表示此項目一定要回答,否則問卷不會結束,也不算完成。
- (不知道你有沒有注意到,這裡我們選擇「核取方塊」作為「問題類型」其實不太恰當,因為核取方塊允許多重答案選擇,可是行業別應該是單選?所以比較好的「問題類型」應該是「單選按鈕」,你覺得呢?)
Step 5. 【新增「其他」】選項
當點選了【新增「其他」】選項之後,畫面就會多出來一欄【其他】,讓使用者可以自行輸入自己的答案。
Step 6. 使用「段落文字」
接著我們來看看「段落文字」,我個人比較喜歡使用「段落文字」,不像「文字」類型會因為填卷者不小心按下了「Enter」鍵而結束填表。「段落文字」會出現一個多行的方框供文字輸入,也可以允許「Enter」鍵換行。
- 問題標題:我在這裡輸入「你認為執行Cpk有何好處?」。
- 說明文字:這裡我填入了「(請盡量已簡短的分段敘述)」來補充說明原來標題文字的不足。
- 問題類型:
Step 7. 變更版型
Google的意見調查可以允許使用者變更版型,想變更版型按畫面左上角的【主題:…】就可以選擇不同的版型。
會出現了許多的版型供選擇,點選之後會出現馬上套用版型來顯示。
這是點選後的結果,可以看到之前輸入的一些中文字變成了問號的亂碼,這個沒有關係,如果確定這個版型就按下左上角的【套用】直接變更,到時候該出現的中文字還是會出現。如果不喜歡就按下【取消】按鈕,回復到原來的版型。目前總共有97個版型可供選擇。
(如果你作過了變更,但又想回復到原始的版型,只要點擊版型畫面最下方的【Plain Theme】就可以了回復了。)
Step 8. 預覽意見調查畫面
當我們編輯完成意見調查的表單之後,可以點選畫面最下方的超連結來瀏覽意見調查的實際呈現的模樣。
下圖是意見調查表單在瀏覽器所呈現出來的真正樣子。
Step 9. 以電子郵件寄送意見調查表單
一但我們完成意見調查表單的製表作業後,就可以開始發送我們的意見調查表單給有可能的填表人,基本上有兩種方式可以方便網友幫我們填寫表單,這裡我們先介紹【以電子郵件寄送表單並填寫】的方法。
在意見調查表單的最上面點選【以電子郵件寄送此表單】,會跳出一個快顯視窗,可以在這裡填寫有可能填寫意見調查的朋友的電子郵件地址,請記得勾選【在電子郵件中包含表單】,這樣對方在收到這封郵件的時候就可以直接在電子郵件中完成意見調查表格的填寫作業。當然對方必須在有網路的情況下才可以,不過有些情況下對方無法瀏覽到意見調查表的內容,但至少還可以連結到Google的網站進行填表作業。完成後記得按下【寄送】按鈕。
請注意某些電子郵件的收件軟體無法正常顯示Google的意見調查表單,但我試過微軟的【Windows Live Mail】及Gmail的網頁瀏覽沒有問題,Yahoo mail及Outlook似乎都有點問題,表單無法完全顯示。
Step ˙10. 將意見調查表單嵌入網頁
既然有些時候電子郵件無法滿足我們的需求,所以就有了第二種方法,將意見調查表單嵌入網頁之中,這種方法比較適合有在經營網頁的朋友,就像我有經營部落格,就可以用部落格的網頁來嵌入意見調查的表格,只要有逛到這個網頁的朋友有意願,就可以幫我們填寫問卷調查。
使用的時候點擊網頁上方【更多動作】,然後選取【嵌入】。
這時後會跳出一個快顯視窗,把出現的程式碼複製並貼到有支援Java/Html語法的網頁就可以了。
對於進階的使用者可以考慮更改程式碼中的兩個參數來調整意見調查表嵌入網頁時的大小,weigh是寬度的像素;height是高度的像素,原來預設的寬度及高度為width="760" height="1052"。
Step 11. 輸入問卷的【確認訊息】
通常我們在網路上填寫問卷按下送出時,系統都會出現一段文字通知我們問卷填寫完成之類的通知,這裡就是要輸入這段訊息。
點擊網頁右上角的方【更多動作】,然後選取【編輯確認訊息】,就會出現讓我們編輯確認訊息的方塊,原則上Google有一段預設的文字,你可以視自己的需求來變更文字的內容。
Step 12.重新編輯修改意見調查表格
是請有時候總是很難盡善盡美,當我們想重新編輯修改意見調查表格時,可以進入自己的Google文件首頁,找到想要編修的表單,點擊進入。
進入表單頁面後,點擊水平功能表的【表單】,然後選擇【編輯表格】就可以修改囉!
Step 13.檢視意見調查結果
當意見調查活動告一段後之後,我們總想檢視一下其結果,原則上Google會以類似Excel的格式儲存調查的結果,但Google也很貼心的提供圖表參考,想要檢視意見調查的圖表,可以參考上個步驟,進入表單之後,點擊水平功能表的【表單】,然後選擇【顯示回應摘要】就可以檢視以鍵調查的圖表了!
這是圖表的內容。
延伸閱讀:
將檔案儲存成 XPS 格式(不需要安裝Adobe也可以存成PDF)
使用心智圖來整理自己的思緒
使用 Windows 內建的 Movie Maker 縮小影片大小






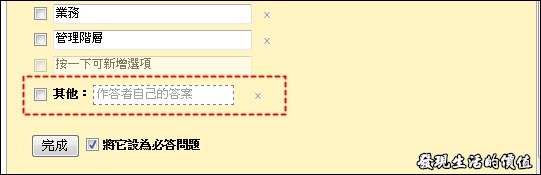
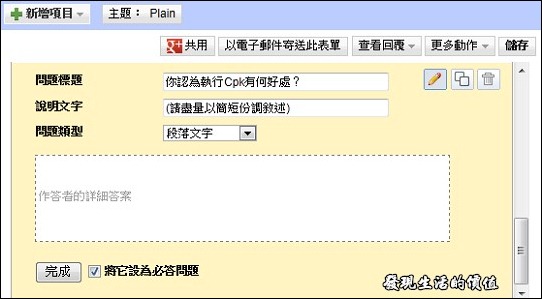



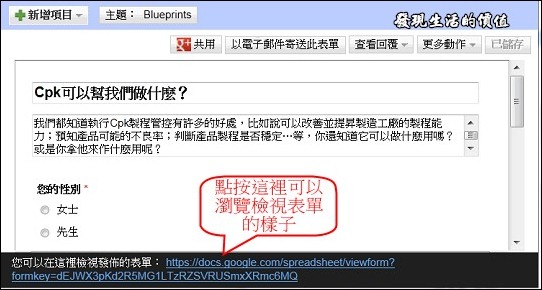

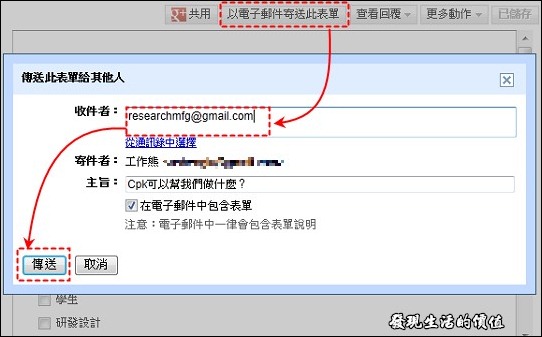











0 意見:
張貼留言