
在早期Windows XP的【Windows Movie Maker】所支援的影片格式比較少,但到了Widows7的【Windows Live Movie Maker】後,所支援的影片格式就增加了很多,包括Apple的MOV格式都有之支援,可惜得是但還能不支援Real Play的 rm、rmb、rmvb格式,如果想要進一步瞭解【Windows Live Movie Maker】所支援的影片格式可以點擊這裡。
現在我們就來看看如何使用【Windows Live Movie Maker 2011】來建立我們的影片,原則上本篇文章以Windows7的【Windows Live Movie Maker 2011】為主,如果要使用Windows XP的舊版【Windows Movie Maker】,請參考《使用 Windows 內建的 Movie Maker 縮小影片大小》一文。
1. 如何找到【Windows Movie Maker】
原則上這隻程式可以再【開始】功能表中找到,如果真的找不到,可以打開【開始】功能表,然後點擊【執行】,
- Windows XP在空格內輸入【moviemk】
- Windows 7在空格內輸入【moviemaker】
按下[Enter]鍵就可以執行了。
2. 如何添加影片進入【Windows Live Movie Maker 2011】
添加影片進入【Windows Live Movie Maker 2011】至少有兩種方法。
方法一,在帶狀功能表上的【常用】頁籤下,選取【新增視訊與相片】,然後開啟【瀏覽】視窗加入檔案,這裡可以同時加入影片或是相片,也可以一次加入多個檔案;
方法二,開啟【檔案總管】,選取要加入的影片或是相片檔案,然後把當按直接拖曳進【Windows Live Movie Maker 2011】。
3. 如何添加影片片頭【標題】
一樣在帶狀功能表上的【常用】頁籤選單下,選取【標題】就會在原來的影片預覽的地方出現一黑色背景,寫著《我的影片》的地方開始輸入標題內容。
標題內容的文字內容可以點擊《我的影片》文字進行修改,也可以點擊【編輯文字】做修改,如果你的游標曾經移到影片的其他地方,需要修改標題時就要在點擊腳本最前面的影片標題,才可以修改。
標題也可以做特效,就是讓標題文字如何出現於螢幕上,比如說拉近、爆破、自左飛入…等。
標題出現的停留時間也可以自行調整,甚至調整標題出現的時間。
請注意,標題可以放兩個以上,所以可以有主標題後,還可以再加次標題。下面的影片就是使用了兩個標題的範例,主標題及次標題。
4. 如何添加影片片中【字幕】
在影片中添加文字旁白(字幕)有時候可以起到畫龍點睛的效果,字幕也可以幫助人們了解影片的內容。添加字幕的時候,建議先將影片腳本上的時間軸移動到欲添加的位置,然後點取【常用】頁籤,再點擊【字幕】。
畫面跳到了【文字工具】的【格式】頁籤,並且在影片的位置出現了【在此輸入文字】的反白框。
1. 開始輸入旁白文字(字幕)。字幕可以用滑鼠移動的任何位置。
2. 設定文字格式。可以設定文字大小以及置中或靠左、靠右,也可以變更文字的顏色。
3. 設定字幕出現的起始時間與持續時間。也可以直接拉動腳本上的字幕橫條來調整。
4. 設定字幕出現與消失的特效。
5. 如何添加影片片尾【參與名單】
製作片尾的【參與名單】與前面的標題及字幕的方法類似。點取【常用】頁籤,再點擊【參與名單】就可以了。
在腳本的地方多出了一個【參與名單】的片段,點擊欲覽影片的白色文字就可以修改內容,一樣可以修改文字的字型格式,這裡也可以設定片尾的起始位置與持續時間,最後再設定一下片尾的動畫特效就可以完成了。

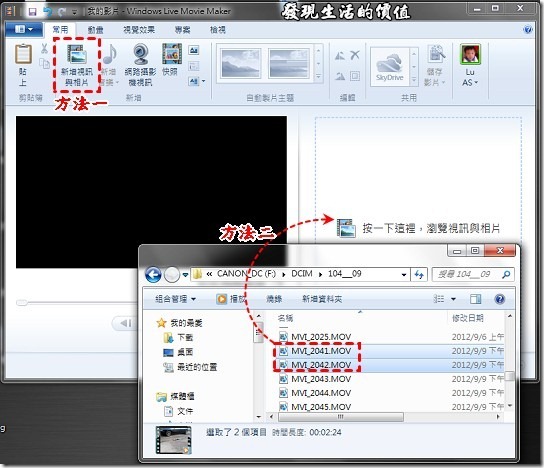






沒有留言:
張貼留言
訪客留言採『審核制』,所以留言後無法立即看到自己的留言,版主審核後就會出現囉!